Как самому создать дизайн фотокниги
Для многих, кто впервые задумывается о том, чтобы напечатать фотокнигу с любимыми снимками, главным барьером является заблуждение, что создать фотокнигу очень сложно. Отсутствие навыков дизайнера или умения работать даже в самых простых графических редакторах заставляет многих отступиться от идеи создать свою первую книгу.
Нет ничего постыдного в том, что кто-то из нас не умеет обрабатывать фотографии или даже устанавливать какие-то программы на свой компьютер. И тем более причиной отказываться от идеи собрать любимые снимки и напечатать свою первую фотокнигу это являться не может. Потому что все эти навыки неважны, если вы создаете фотокнигу вместе с нами, на нашем сайте.
На нашем сайте вы самостоятельно подготавливаете макет будущей фотокниги в специальном редакторе, который работает онлайн и не требует установки на ваш компьютер. Он очень прост и интуитивно понятен в использовании. И чтобы вам это доказать, мы разберем весь процесс создания фотокниги, от начала работы в онлайн-редакторе до оформления заказа.
- Начало работы. Регистрация на сайте
- Выбор фотокниги
- Онлайн-редактор. Начало работы
- Рабочие пространства онлайн-редактора
- Пространство № 1
- Пространство № 2
- Пространство № 3
- Создание фотокниги
- Завершение работы
Начало работы. Регистрация на сайте
В первую очередь необходимо пройти регистрацию на нашем сайте. Это нужно для того, чтобы на сайте появился ваш личный кабинет. В нем будут сохраняться ваши проекты, как завершенные, так и незаконченные. Это очень удобно, если вам нужно, например, несколько дней, чтобы закончить фотокнигу.
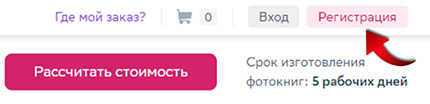
Нажмите кнопку «Регистрация», после в открывшемся меню укажите адрес своей электронной почты и придумайте пароль. Нажмите кнопку «Зарегистрироваться».
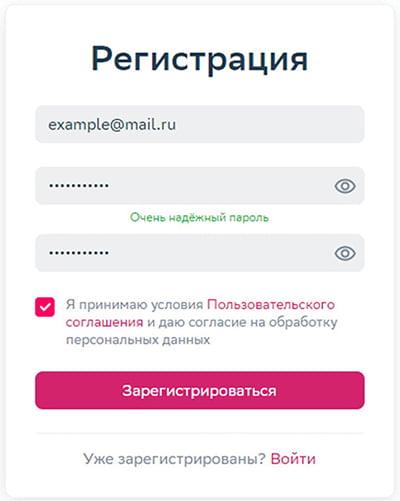
Вы завершили процесс регистрации и теперь можете приступить к созданию вашей первой фотокниги.
Выбор фотокниги
Не все фотокниги одинаковы. Существуют разные их виды, со своими особенностями и преимуществами. Одни отлично подходят для панорамных снимков, при печати других используется более плотная бумага, страницы третьих ламинируются и так далее.
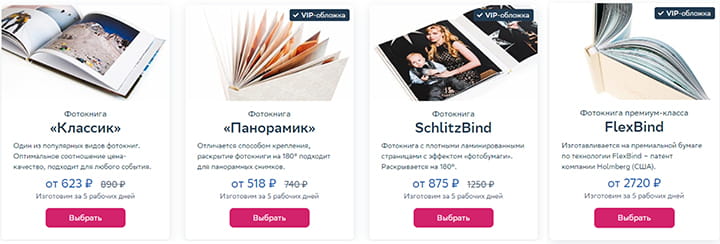
На главной странице сайта найдите раздел «Фотокниги» и перейдите в него. Здесь вы можете увидеть все виды фотокниг, которые мы печатаем. Нажав «Выбрать», вы попадете на страницу книги и сможете подробно изучить особенности каждой из них. Выбрав идеальную для вас фотокнигу, нажмите «Создать фотокнигу». Так вы сможете начать работу над фотокнигой.

Онлайн-редактор. Начало работы
На открывшейся странице в левой части экрана будет расположен блок настроек начальных параметров вашей фотокниги. Здесь вы можете:
- сменить вид фотокниги, если вдруг передумали;
- выбрать формат (размер) фотокниги;
- указать количество разворотов (в дальнейшем можно будет добавлять или удалять развороты по желанию);
- выбрать тираж, которым вы хотите напечатать вашу фотокнигу;
- выбрать тип обложки (мягкая, твердая или VIP-обложка);
- по желанию добавить к заказу индивидуальную коробку для вашей фотокниги.
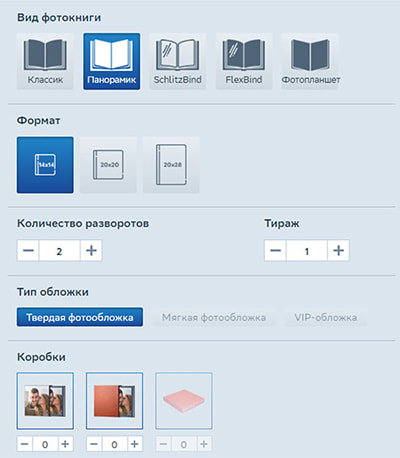
Обратите внимание, что некоторые опции нельзя выбрать (они подсвечены серым цветом). На доступность данных опций влияет вид выбранной вами фотокниги. Так, например, если вы хотите получить фотокнигу в мягкой обложке, вам не подойдет фотокнига «Панорамик».
Если выбрать опцию «VIP-обложка», раскроется дополнительное меню, в котором вы сможете выбрать материал и цвет обложки, а также дополнительно украсить ее тиснением или гравировкой.
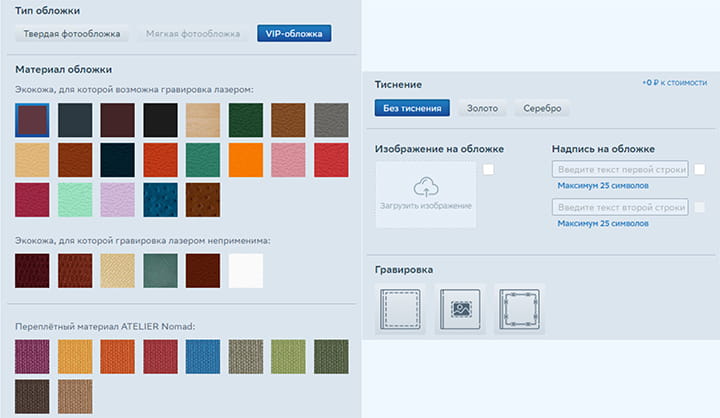
Задав все необходимые параметры, в правой части экрана нажмите кнопку «Выбрать тему оформления» или самостоятельно перейдите вниз по странице до каталога шаблонов.
Здесь вы можете выбрать одно из множества готовых дизайн-решений для оформления вашей фотокниги. В левой части экрана для удобства размещен фильтр шаблонов по темам.
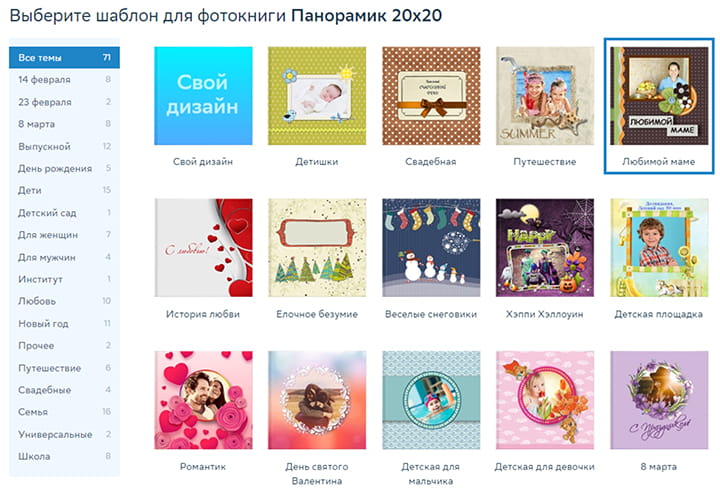
Выберите любой шаблон и нажмите на него, чтобы посмотреть, как будет выглядеть оформление страниц. Используйте стрелки, чтобы посмотреть другие развороты.
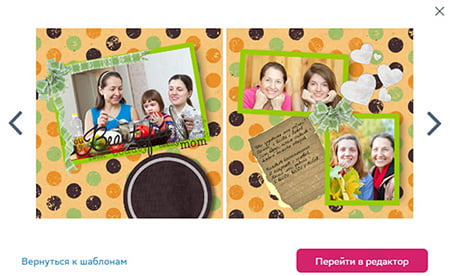
Если вы определились с шаблоном, нажмите на кнопку «Перейти в редактор».
Важное отступление!
В самом начале мы сказали, что наш редактор прост в использовании. Однако это не отменяет того, что его возможности довольно широки и рассказ о них может быть достаточно долгим. Постарайтесь не пугаться большого объема информации, так как большинство описанных ниже функций могут быть вам попросту не нужны. Мы специально разделяем нашу инструкцию на пункты, чтобы вы могли легко ориентироваться в тексте и акцентировать свое внимание на полезной вам информации. Смело пропускайте пункты, которые покажутся вам ненужными, вы всегда сможете вернуться к ним в случае необходимости.
Рабочие пространства онлайн-редактора
Редактор можно условно разделить на несколько рабочих пространств. Основное пространство располагается посередине, на нем отображается макет фотокниги, и о нем мы поговорим позже. Сейчас остановимся на двух основных панелях, их инструментах и возможностях, которые они предоставляют. Каждое пространство мы выделили красным и пронумеровали.
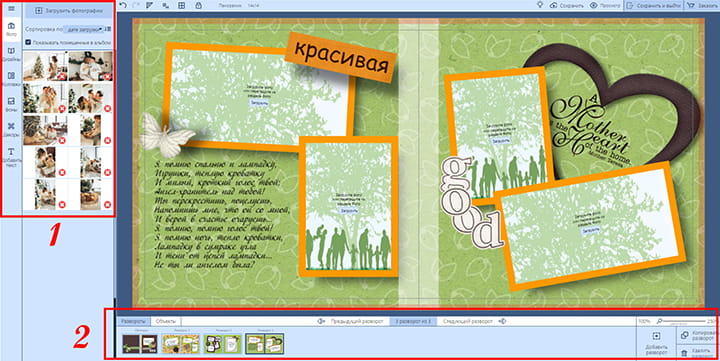
Пространство № 1
Вертикальная панель в левой части экрана включает в себя несколько пунктов, при нажатии на которые сбоку от этой панели откроется дополнительное меню:
-
Фото
Данный пункт откроет меню, в котором вы сможете загрузить фото для последующего добавления в фотокнигу. Кнопка «Загрузить фотографии» откроет новое окно, в котором вы сможете добавить фотографии с вашего компьютера. Также вы можете снять галочку с пункта «Показать помещенные в альбом», так уже добавленные в фотокнигу снимки не будут отображаться в загруженных фотографиях и вы случайно не добавите один и тот же снимок несколько раз.
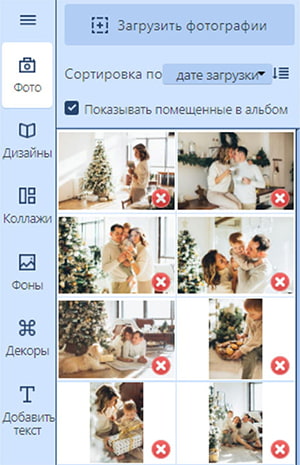
-
Дизайны
Если нажать на него, откроется меню с выбранным вами шаблоном. В этом же меню вы можете заменить шаблон на любой другой, нажав кнопку «Еще дизайны».
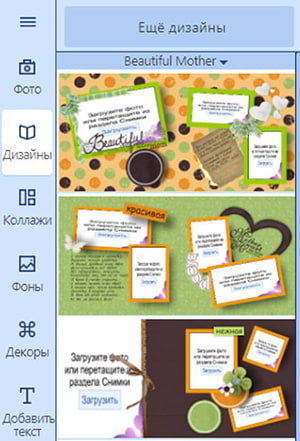
-
Коллажи
В данном меню вы можете выбрать то, как на развороте будут располагаться ячейки для ваших фотографий. Делать это не обязательно, так как все наши шаблоны уже предусматривают достаточно необходимых мест для размещения фото, более того, для размещения фото в любой части разворота достаточно просто перетянуть снимок из меню «Фото» в любое место основного рабочего пространства. Однако если вы хотите заполнить как можно больше пространства снимками, просто укажите количество фото, которое желаете разместить на развороте, и ниже выберите один из предложенных редактором коллажей. Применяется коллаж к тому развороту вашей книги, который в данный момент открыт в основном рабочем пространстве.
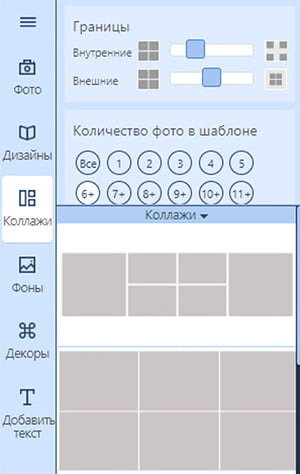
-
Фоны
Это меню позволяет изменить задний фон разворота вашей фотокниги. Редактор по умолчанию предложит вам фоны, предусмотренные выбранным вами шаблоном. Каждый шаблон включает в себя несколько предзагруженных фонов. Вы можете выбрать фоны из любого другого шаблона, доступного на сайте, для этого нажмите «Еще фоны» и выберите шаблон. Для того чтобы загрузить собственный фон, нажмите «Загрузить фоны», так вы сможете выбрать любое изображение с вашего компьютера и сделать его фоновым изображением любого разворота. Применяется фон к тому развороту вашей книги, который в данный момент открыт в основном рабочем пространстве.
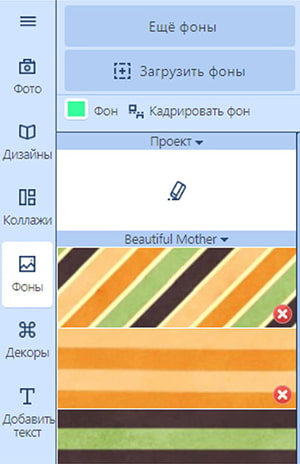
-
Декоры
В этом меню собраны все элементы декора выбранного вами шаблона. По желанию вы можете добавлять их на страницы вашей фотокниги. Уже имеющиеся на развороте элементы декора можно удалять или перемещать, но об этом мы расскажем позже. Вы, так же как и в случае с фонами, можете использовать декор из других шаблонов или загрузить собственные (используйте изображения с прозрачным фоном, например формат PNG). Важно отметить, что если вы планируете использовать собственные элементы декора, мы не можем отвечать за качество их прорисовки и итоговый результат печати.
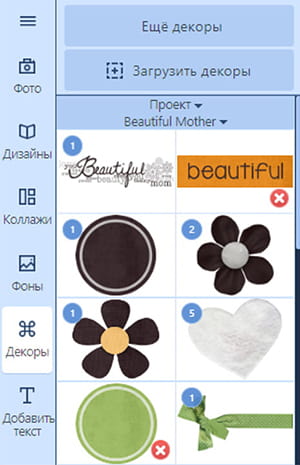
-
Добавить текст
Этот пункт не открывает никакого дополнительного меню, он автоматически добавляет на открытый в данный момент разворот строку с текстом. В нее вы можете ввести свой текст, выбрать шрифт, выделить жирным, наклонить, подчеркнуть, выбрать цвет, добавить тень или удалить добавленный текст.
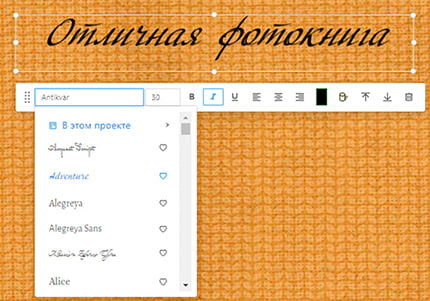
Пространство № 2
Горизонтальная панель, расположенная в нижней части экрана (прямо под макетом вашей книги), показывает количество разворотов, добавленных вами. Вы можете переключаться между ними, добавлять и удалять их при помощи кнопок «Добавить разворот» и «Удалить разворот». Дублирование разворота возможно при помощи кнопки «Копировать разворот». Для того чтобы увеличить макет и детальнее рассмотреть его отдельные части, вы можете использовать бегунок «Увеличение», просто перетягивайте рисунок лупы на необходимое значение от 100% до 250%.

Пространство № 3
Основным рабочим пространством является центральная часть экрана, здесь располагаются выбранный вами разворот и горизонтальная панель инструментов прямо над ним. На развороте вы размещаете фотографии, добавляете текст и декор, меняете их масштаб и расположение. Обо всем этом мы подробно расскажем далее. Здесь мы остановимся на панели инструментов:

-
Закругленные стрелки
Первая стрелка позволит отменить последнее или несколько последних (при многократном нажатии) действий. Например, если вы случайно что-то удалили или сдвинули.
-
Линейка
Нажатие на этот инструмент добавит или удалит линейку по периметру макета фотокниги. Это может быть полезно для удобства визуального представления итогового результата вашей работы.
-
Умные направляющие
Нажатие на этот инструмент активирует или деактивирует умные направляющие. Активация этого инструмента позволит вам легко выравнивать разные объекты относительно друг друга. Таким образом вам будет легче разместить ровно несколько фото на одной прямой.
-
Сетка
Нажатие на этот инструмент добавит или удалит сетку по всей площади макета фотокниги. Это может быть удобно для размещения объектов или фотографий на одной линии, как и в случае с предыдущим пунктом, только если там все происходит автоматически, то здесь все контролируете вы. Включенная сетка, конечно же, не будет напечатана на вашей фотокниге.
-
Замок
Этот инструмент блокирует все объекты на выбранном в данный момент развороте. Пока вы не отключите эту блокировку на выбранном развороте, вы не сможете перемещать, изменять размер или удалять все уже размещенные объекты (фото, текст, декор). Это может быть полезно, чтобы при добавлении новых объектов случайно не сдвинуть уже имеющиеся.
В правой части данной панели располагаются кнопки сохранения, предпросмотра макета, выхода из редактора и кнопка «Заказать», которая направит вас на страницу оформления заказа.
Далее мы рассмотрим процесс работы с макетом в основном рабочем пространстве.
Создание фотокниги
Работу с макетом мы рекомендуем начать в таком порядке: сначала выберите фон для разворота, затем разместите фотографии и уже после по желанию добавьте дополнительный декор или текст.
Далее мы расскажем о том, как все разместить на развороте макета, и начнем с самого интересного.
Добавление фото
Располагать фотографии на развороте вашей будущей фотокниги вы можете как в произвольных местах, так и в специальных рамках, предусмотренных всеми нашими шаблонами.
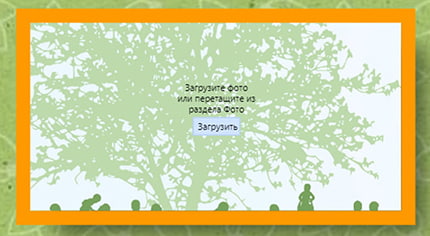
Данные рамки, как и сами фотографии, надписи и элементы декора, можно перемещать, вращать и наклонять, изменять в размере и удалять. Об этом мы расскажем позже.
Важно! При размещении фотографий на развороте не заступайте на выделенные красным границы по краям фотокниги. Данная область будет местом обреза вашей будущей книги.
Если вы предварительно загрузили фотографии в боковое меню «Фото» (см. пункт «Рабочие пространства онлайн-редактора»), вы можете перенести их в рамку для фото или произвольное место на развороте фотокниги. Для этого наведите мышку на нужное фото, нажмите левую кнопку мыши и, не отпуская ее, перенесите мышку в нужную область.
Если вы перенесете фотографию в область специальных рамок для фото, то изображение автоматически встанет в границы рамки.
В рамках для фото расположена кнопка «Загрузить», нажав на нее, вы сможете добавить фото с вашего компьютера, даже если оно еще не было загружено в наш редактор.
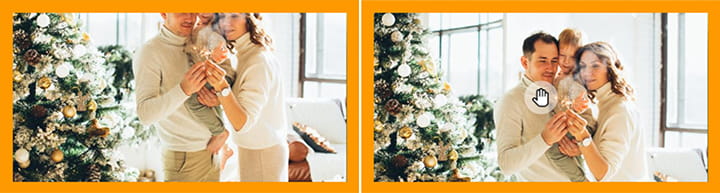
Часто бывает, что при добавлении фотографии в рамку изображение обрезается самым неудачным образом, например как на изображении выше. Это очень легко исправить.
Наведите курсор мыши на значок ладони, появившийся по центру изображения после его добавления в рамку. Нажмите левую кнопку мыши и, не отпуская ее, перемещайте изображение внутри рамки, пока результат вас не удовлетворит. Если при попытке переместить изображение в рамке оно остается статичным, значит, вам нужно предварительно 1 раз нажать на фото левой кнопкой мыши и, после того как оно будет выделено, попробовать повторить манипуляцию.
Добавление фона, декора и текста
Добавление фона на разворот происходит путем нажатия левой кнопкой мыши на интересующий вас фон. Просто откройте в боковой панели кнопку «Фоны», после чего нажмите левой кнопкой мыши на один из предложенных фонов. Так выбранный фон автоматически применится к открытому в данный момент развороту.
Добавление декора происходит по принципу добавления фотографий. В боковой панели откройте меню «Декор», выберите нужный элемент, наведите на него курсор, нажмите левую кнопку мыши и, не отпуская ее, переместите элемент в нужное место на развороте фотокниги.
Добавление текста происходит путем нажатия левой кнопкой мыши на значок «Добавить текст», расположенный на боковой панели редактора. Строка для текста будет добавлена автоматически на разворот фотокниги.
Важно отметить, что размеры и расположение фотографий, текста и элементов декора могут изначально вас не устраивать, поэтому далее мы подробно расскажем о том, как менять размеры добавленных элементов, вращать их или наклонять и так далее.
Как изменить расположение или размер фотографий, текстов и декора
Все объекты, расположенные на развороте макета фотокниги, могут быть перемещены, удалены, изменены в размере или спрятаны друг за другом.
Перемещение объекта
Здесь все очень просто. Вы уже умеете добавлять объекты на разворот фотокниги, примерно по такому же принципу они и перемещаются по нему. Выделите объект путем однократного нажатия на него левой кнопкой мыши. Наведите курсор мыши на объект. Курсор из указателя должен измениться на крест со стрелками-указателями на концах. Нажмите левую кнопку мыши на объекте и, не отпуская ее, перемещайте в необходимую вам область.
Изменение размера объекта
Выделите объект путем однократного нажатия на него левой кнопкой мыши. Вокруг объекта появится прямоугольная граница с точками по углам и посередине сторон. Вы можете навести курсор мыши на любую из этих точек. Когда ваш курсор с указателя изменится на прямую линию со стрелками на концах, вы можете нажать левую кнопку мыши и, не отпуская ее, перемещать, пока меняется масштаб объекта.
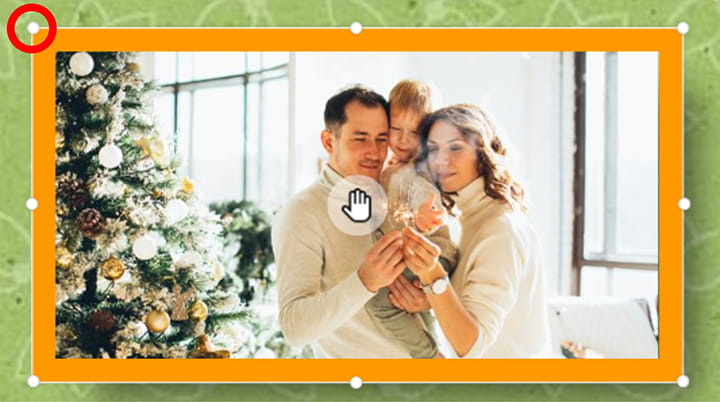
Для изменения размера всех объектов, и в особенности фотографий, мы рекомендуем использовать только точки по углам выделенного объекта. Так при изменении масштаба не будут нарушены пропорции.
Наклон и разворот объекта
Выделите объект путем однократного нажатия на него левой кнопкой мыши. Вокруг объекта появится прямоугольная граница с точками по углам и посередине сторон. Для того чтобы наклонить объект, вам необходимо навести курсор мыши на одну из угловых точек на границе выделения объекта. После чего рядом с этой точкой появится загнутая линия со стрелками на концах. Наводите курсор мыши на эту линию до тех пор, пока курсор не изменится на ладонь с указательным пальцем. После того как это произойдет, нажмите левую кнопку мыши и, не отпуская ее, перемещайте мышь до тех пор, пока изображение не наклонится в нужной для вас мере.

Вывод объекта на передний план
Может сложиться ситуация, когда одни объекты будут перекрывать другие и вы захотите настроить их порядок, например чтобы декор в виде цветочка был спрятан за фотографией и лишь немного выглядывал из-за нее. Это сделать довольно просто.
Левой кнопкой мыши однократно нажмите на объект, который вы планируете переместить. Объект выделится, и рядом с ним появится горизонтальная панель со значками. Вам нужно найти два значка со стрелочками, они расположены перед значком корзины. Нажимая на эти значки, вы будете прятать один объект за другим или же, наоборот, перемещать его на первый план.
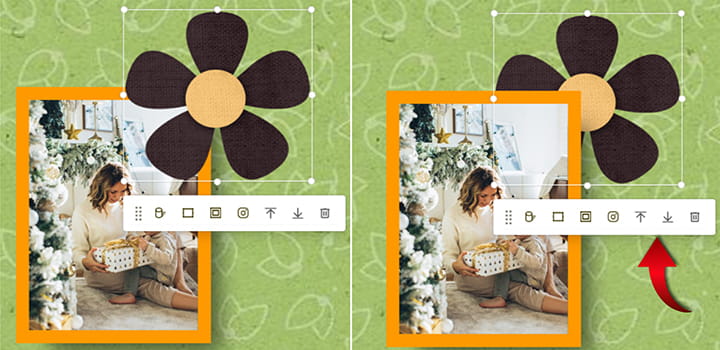
Удаление объекта
Выделите объект путем однократного нажатия на него левой кнопкой мыши. Рядом с объектом появится горизонтальная панель. Найдите на данной панели значок корзины и нажмите на него один раз левой кнопкой мыши.
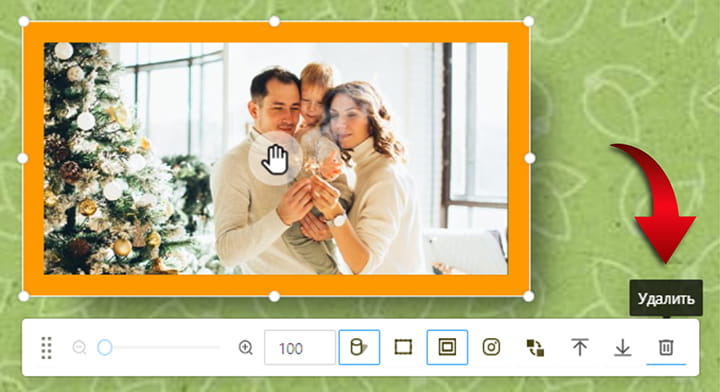
Таким образом вы можете удалять любые объекты в вашем макете, в том числе и рамки для фото.
Дополнительные инструменты для работы с объектами
Выделяя объекты, будь то фотографии, декор или текст, мы постоянно видим всплывающую горизонтальную панель с инструментами. Часть из них мы уже рассмотрели, сейчас поговорим о возможностях оставшихся.
В левой части данной панели расположены 8 точек. Это область, за которую можно взять и перенести панель с инструментами в удобное место, подобно тому как мы перемещаем объекты.
Следом расположена линия с лупами по краям. Если переместить бегунок по этой линии или ввести значение от 100 до 250 в поле, расположенное справа, вы увеличите снимок. Важно отметить, что снимок будет не растянут, а увеличен в тех рамках, в которых вы его оставили. Этот инструмент полезен, если нужно обрезать края фотографии.
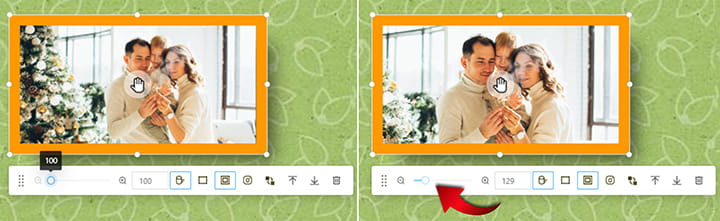
Данный инструмент применяется только по отношению к фотографиям, в аналогичной панели для декора или текста он попросту отсутствует.
Не рекомендуем злоупотреблять этим инструментом, так как увеличение изображения скажется на его качестве.
Значком с изображенным цилиндром, отбрасывающим тень, обозначен инструмент «Тени». Однократное нажатие на этот значок активирует дополнительное меню, в котором вы сможете настроить тень, а именно:
- цвет тени;
- расстояние падения тени от объекта;
- прозрачность тени;
- размытость тени;
- угол падения тени.
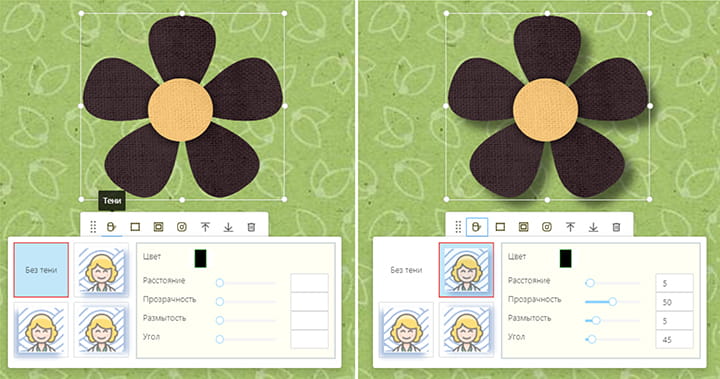
Инструмент «Маски»: однократное нажатие левой кнопкой мыши активирует дополнительное меню, где вы сможете выбрать нестандартную рамку, которая украсит вашу фотографию. Эти эффекты станут отличной альтернативой скучной прямоугольной рамке.
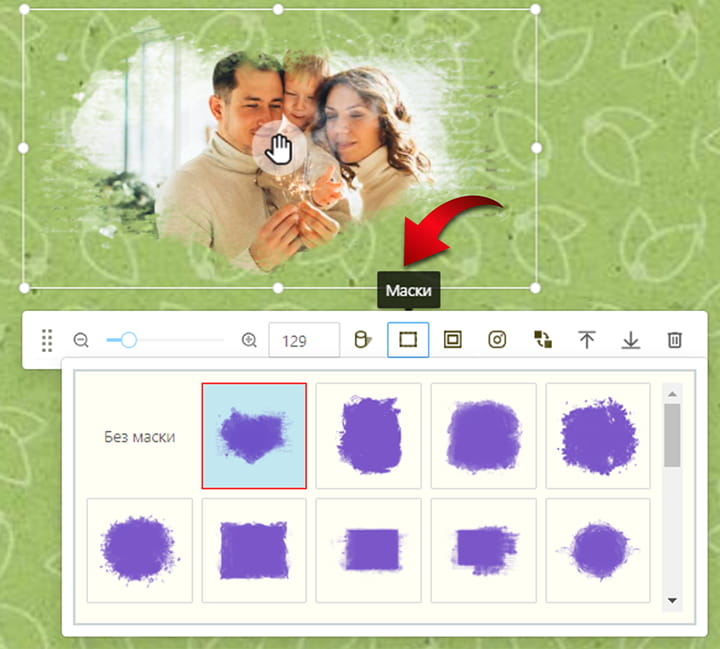
Кликнув левой кнопкой мыши по следующему значку, вы активируете дополнительное меню инструмента «Рамки». Здесь вы сможете настроить рамку для вашего фото, в том числе выбрать ее цвет и толщину.
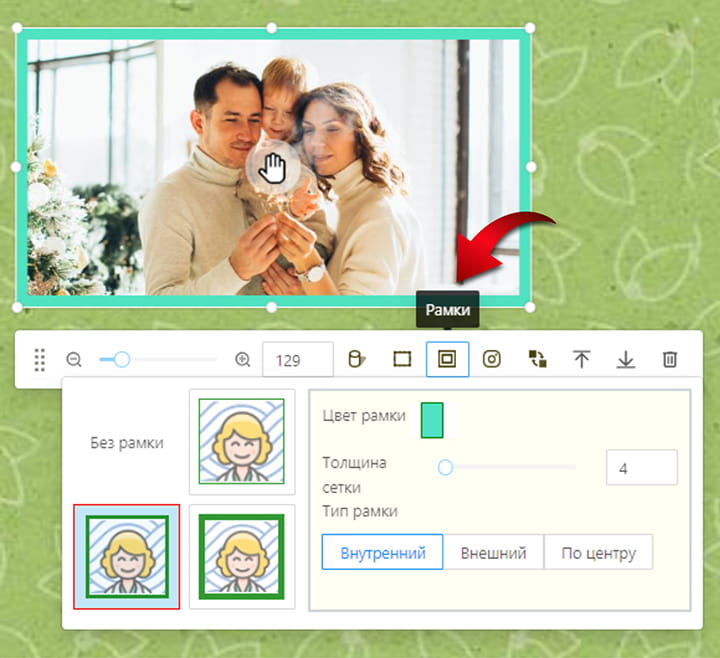
Нажатие на инструмент «Эффекты» активирует дополнительное меню с каталогом различных фильтров для вашего фото. Чтобы применить фильтр к фотографии, достаточно нажать на один из предложенных фильтров левой кнопкой мыши. Отменить примененные фильтры можно, если найти в каталоге фильтров пункт «Без эффекта» и нажать на него левой кнопкой мыши.
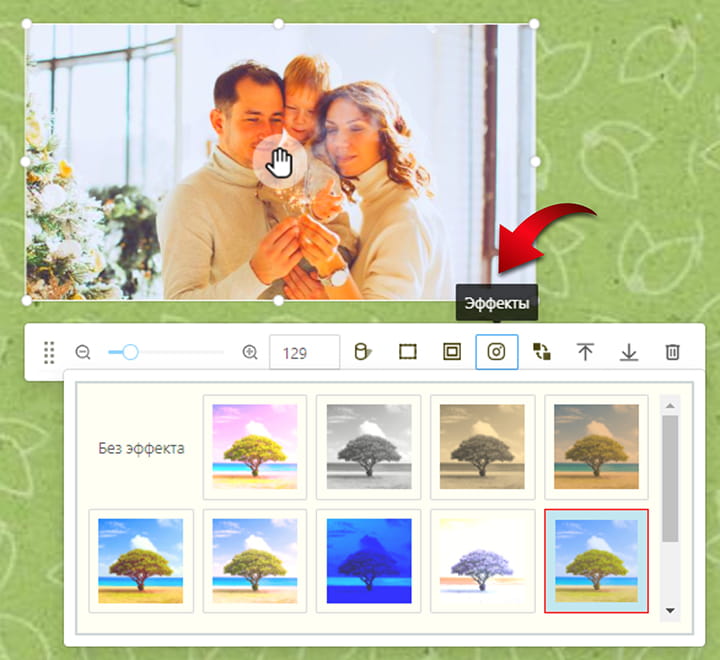
Следующий инструмент – «Поменять фото местами». Данный инструмент поменяет местами фотографии, размещенные на развороте. Чтобы было легче понять, как это работает, рассмотрим пример. У нас есть два фото, размещенных на развороте. К верхнему фото применен фильтр, а к нижнему – нет. Мы решили поменять их местами. Выделяем нижнее фото нажатием левой кнопки мыши. Выбираем инструмент «Поменять фото местами», после чего левой кнопкой мыши нажимаем в центр верхней фотографии. Фотографии поменялись местами, а все эффекты, которые были применены к верхней фотографии, применились к ее замене.
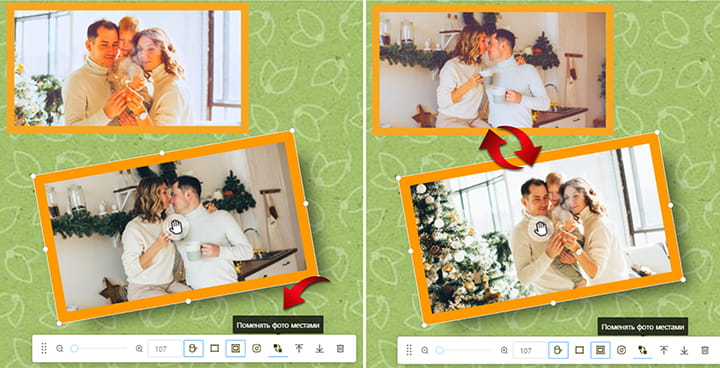
Далее идут инструменты для вывода изображений на передний или на задний план и корзина, о которых мы говорили в пункте «Как изменить расположение или размер фотографий, текстов и декора».
Завершение работы
Мы рассказали обо всех тонкостях работы в нашем онлайн-редакторе, благодаря которым вы сможете создавать самые лучшие и стильные фотокниги.
Завершив работу над проектом, для оформления заказа вы можете нажать кнопку «Заказать», расположенную в правом верхнем углу. После этого вы будете переадресованы в корзину.